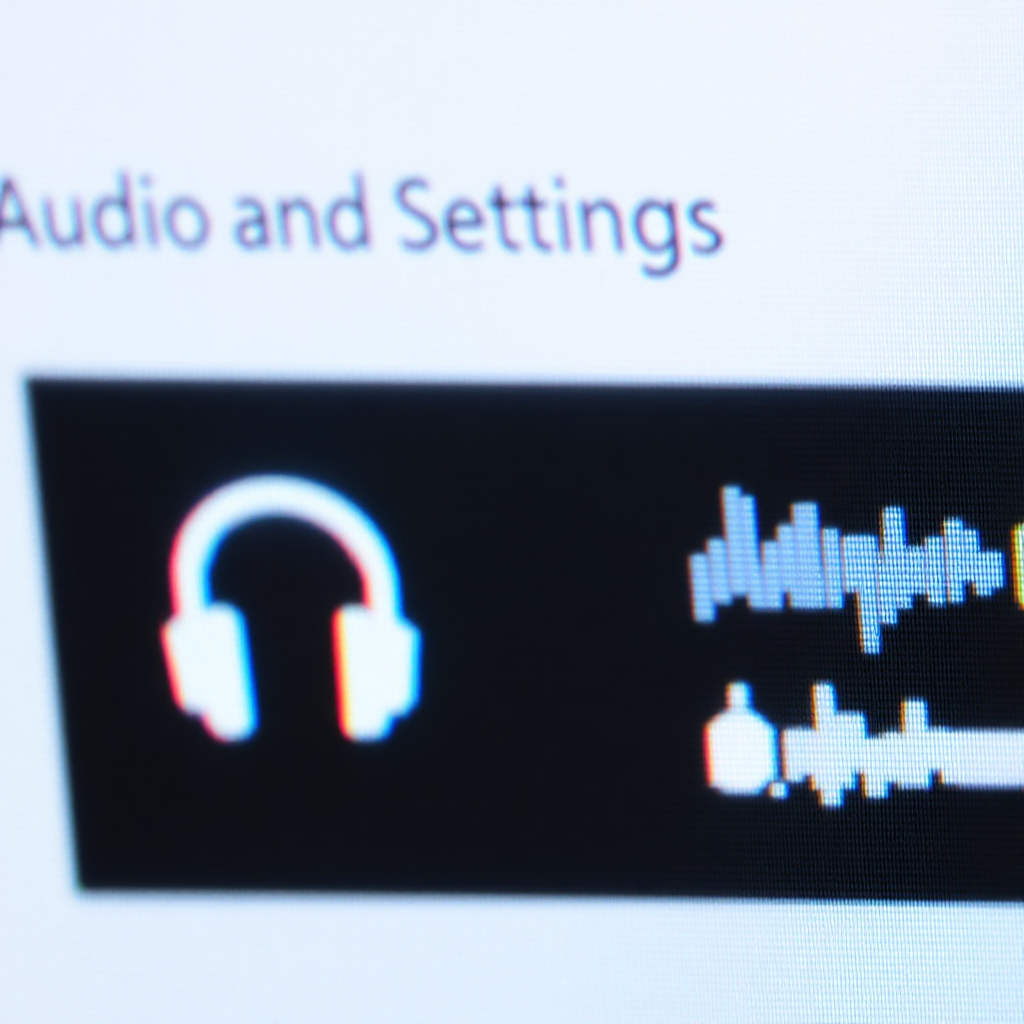PC에서 갑자기 소리가 안 날 때 당황한 적 있으시죠? 🎧 단순한 설정 문제부터 드라이버 이상, 하드웨어 불량까지 원인은 다양할 수 있어요. 다행히 대부분은 몇 가지 기본 점검만으로 쉽게 해결할 수 있어요.
특히 윈도우 업데이트 이후 설정이 초기화되거나, 앱마다 볼륨이 개별로 조정돼 있는 경우도 많기 때문에 처음부터 차근차근 확인하는 게 좋아요.
내가 느끼기엔 이런 문제는 꼭 복잡한 기술이 아니라, 기본을 잘 체크하는 습관에서 시작돼요. 그래서 이번 포스팅에서는 소리 안 나올 때 누구나 바로 따라 할 수 있는 점검 포인트를 총정리해볼게요! 🔍
소리가 안 들려도 걱정하지 마세요. 아래 항목 하나씩만 체크하면 대부분 문제를 쉽게 해결할 수 있어요.
기본 볼륨 설정 확인 🔊
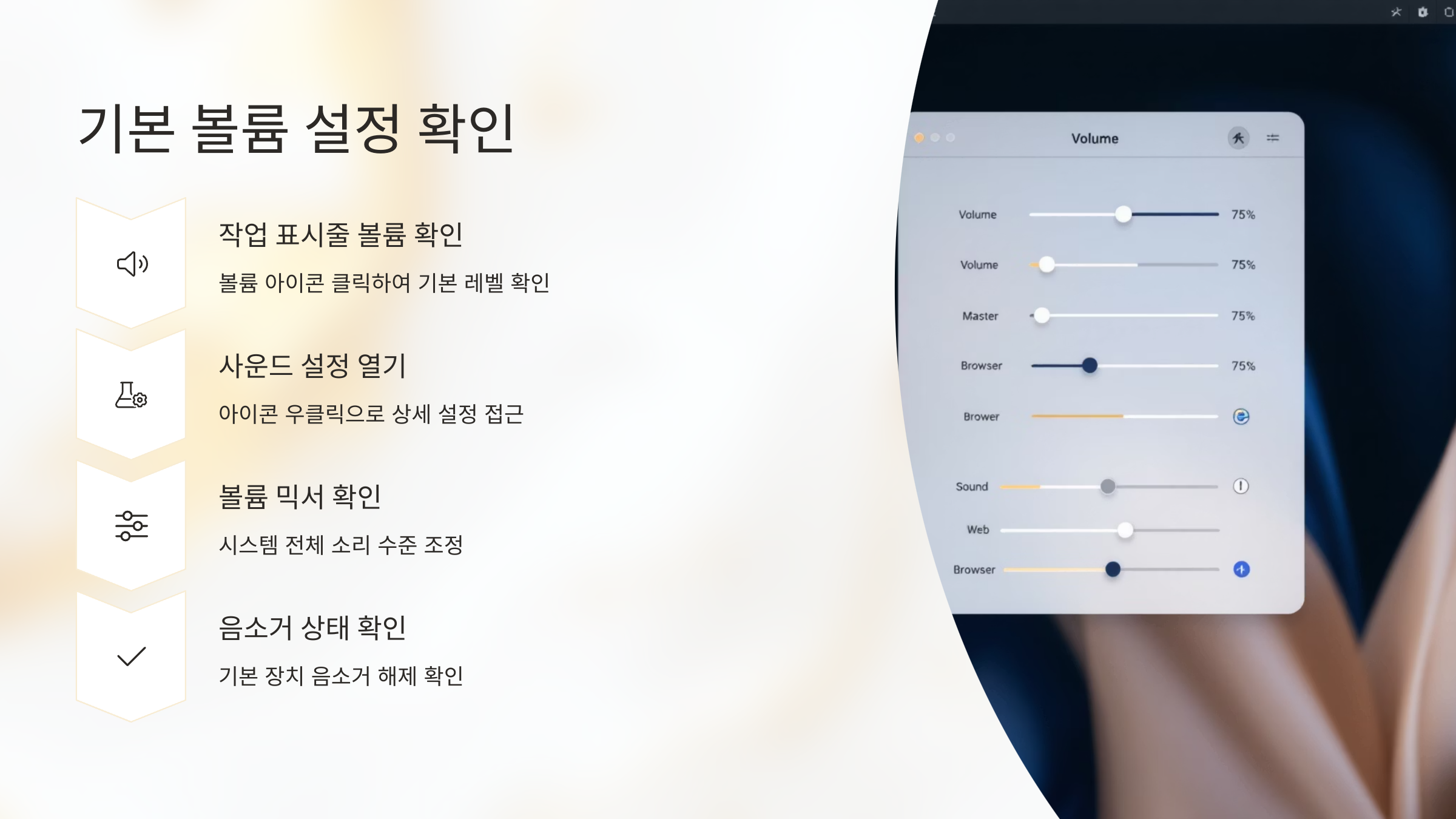
가장 먼저 확인해야 할 건 시스템 볼륨이 꺼져 있거나 너무 낮게 설정돼 있는지 여부예요. 단순해 보여도 의외로 이 부분에서 문제가 생기는 경우가 많아요.
화면 오른쪽 하단의 스피커 아이콘을 클릭해서 볼륨이 0으로 되어 있는지 또는 음소거 버튼이 눌려 있는지 확인해보세요.
또한, 키보드에 있는 볼륨 조절 키(F1~F3 등)를 잘못 눌러서 무음 상태가 된 경우도 있어요. 노트북 사용자라면 이 키들을 꼭 확인해보세요.
기본 설정에서 문제가 없으면 다음은 ‘출력 장치’ 쪽을 확인해봐야 해요.
출력 장치 설정 점검 🎧
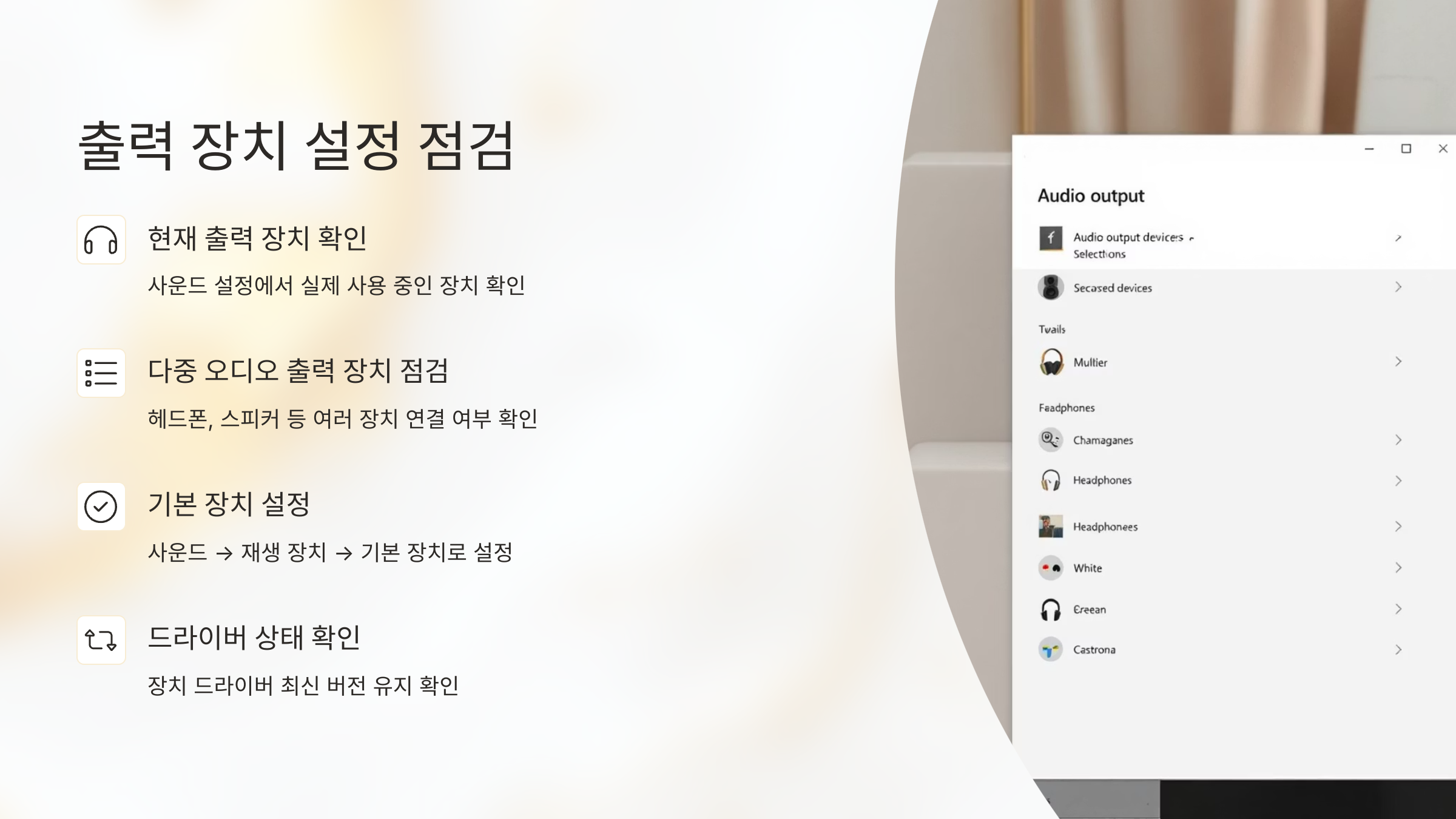
PC에서는 사운드 출력 장치가 여러 개 등록되어 있을 수 있어요. 스피커, 모니터 내장 스피커, 블루투스 헤드폰 등이 동시에 연결되면 출력 대상이 엉뚱한 장치로 설정될 수 있어요.
✅ 출력 장치 변경 방법
1️⃣ 우측 하단 스피커 아이콘 클릭
2️⃣ 출력 장치 선택 메뉴에서 ‘사용 중인 장치’가 맞는지 확인
3️⃣ “소리 설정 열기” → “출력 장치”에서 스피커 또는 헤드폰 수동 선택
출력 장치가 잘못 지정되어 있으면 소리가 나더라도 다른 장치로 전달되고 있을 수 있어요. 특히 HDMI 모니터를 쓴다면 기본 출력이 모니터로 바뀌는 경우가 많아요. 🔁
사운드 드라이버 상태 확인 🧩
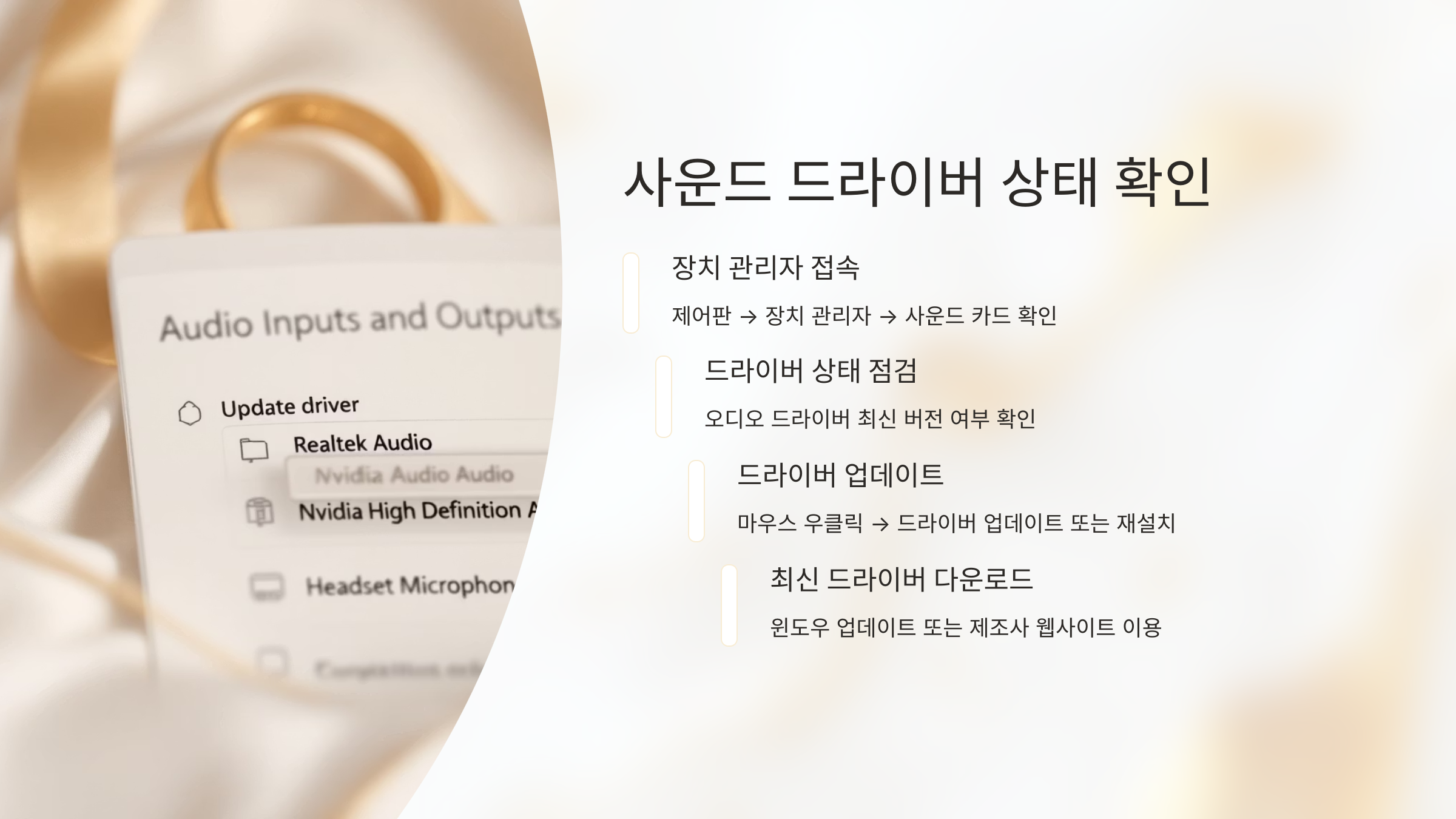
드라이버는 소리 출력을 담당하는 중간 연결자 역할을 해요. 만약 드라이버가 손상되었거나 비활성화되어 있으면 아무리 볼륨이 켜져 있어도 소리가 나지 않아요.
🔍 확인 방법
1️⃣ 시작 메뉴에서 “장치 관리자” 검색 및 실행
2️⃣ “사운드, 비디오 및 게임 컨트롤러” 항목 펼치기
3️⃣ 드라이버에 느낌표가 있거나 비활성화 표시가 있는지 확인
4️⃣ 마우스 우클릭 → “드라이버 업데이트” 또는 “장치 사용” 선택
드라이버가 아예 삭제된 경우라면 메인보드 제조사나 노트북 브랜드 공식 사이트에서 사운드 드라이버를 재설치해줘야 해요. 🎼
앱 별 음소거 또는 개별 볼륨 🧩
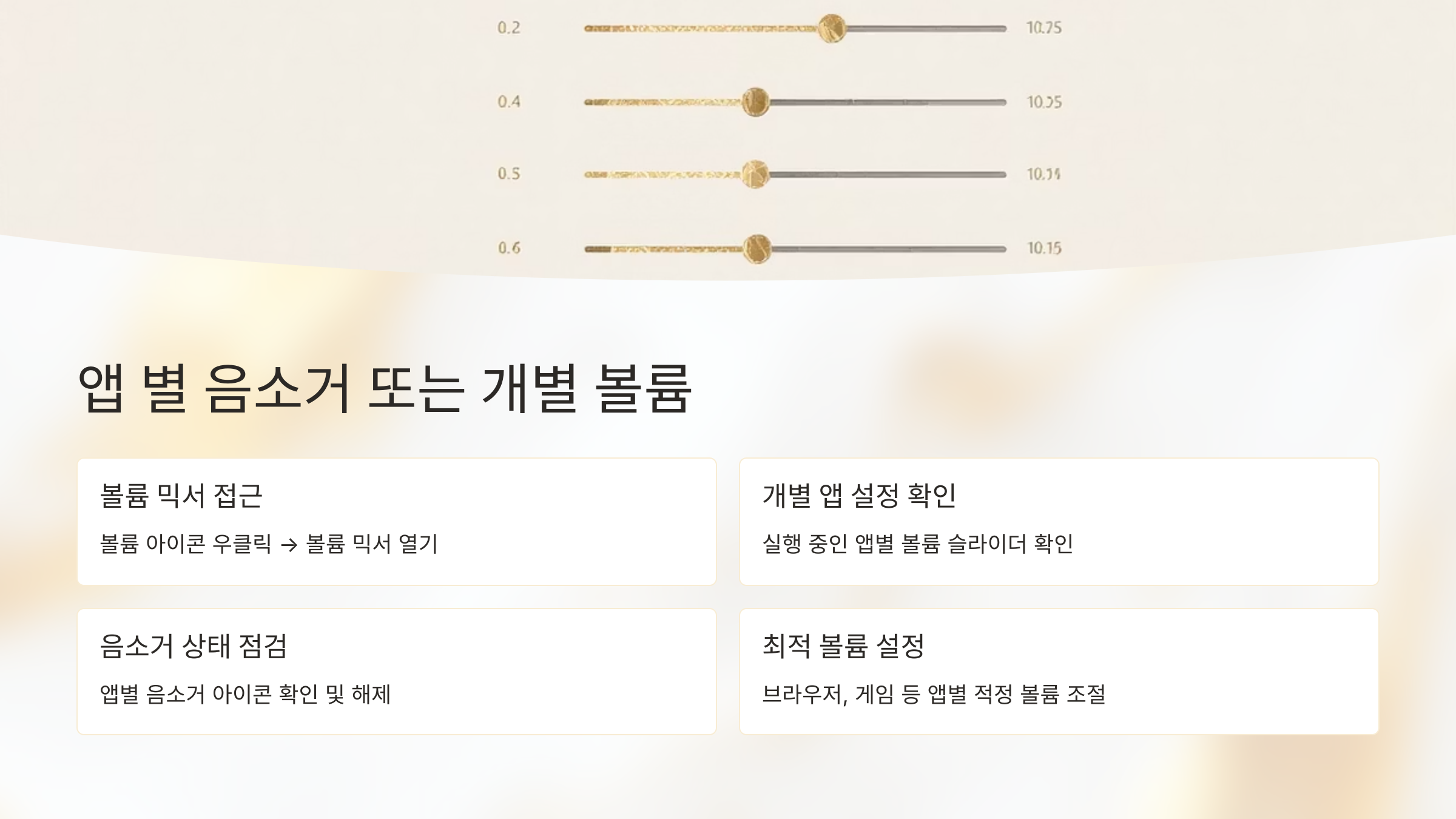
윈도우에서는 앱마다 개별 볼륨을 조정할 수 있어요. 특정 프로그램(예: 크롬, 게임, 줌)에서만 소리가 안 날 경우, 해당 앱의 음소거 여부를 확인해야 해요.
🎚️ 앱 볼륨 확인 방법
1️⃣ 작업 표시줄 우클릭 → “볼륨 믹서 열기”
2️⃣ 실행 중인 앱 별로 볼륨과 음소거 상태 확인
3️⃣ 음소거되어 있거나 낮은 볼륨이면 조정
특정 앱만 소리가 안 들린다면 이 메뉴에서 대부분 해결 가능해요. 특히 회의 앱이나 웹 브라우저는 가끔 자동 음소거가 걸려 있는 경우가 있어요. 📵
하드웨어 문제 가능성 🔌

위 방법으로도 해결되지 않는다면 하드웨어 연결 상태나 장치 자체의 문제를 의심해야 해요. 특히 외장 스피커나 헤드셋을 사용하는 경우에는 물리적인 연결 상태가 중요해요.
✔ 케이블이 제대로 꽂혀 있는지 확인
✔ 헤드폰 단자에 먼지나 이물질이 끼어 있는지
✔ USB 오디오 장치는 포트 변경해보기
✔ 블루투스 장치는 재연결하거나 초기화
다른 장치를 연결해서 소리가 나면 기존 장치 문제고, 어떤 장치에서도 안 들리면 내부 사운드 칩셋 고장일 수도 있어요. 이럴 땐 서비스센터 점검이 필요해요. 🧰
FAQ 💬

Q1. 유튜브만 소리가 안 나와요. 왜 그런가요?
A1. 크롬이나 엣지 등 브라우저의 탭 음소거 설정 또는 볼륨 믹서에서 개별 앱 볼륨이 꺼져 있을 수 있어요.
Q2. 노트북에서 소리가 아예 안 들려요.
A2. 기본 출력 장치가 외부 모니터나 블루투스로 지정돼 있을 수 있어요. 설정에서 내장 스피커로 바꿔보세요.
Q3. 이어폰은 소리가 나는데 스피커는 안 들려요.
A3. 이어폰 연결 시 자동 전환된 출력이 원래 상태로 복귀되지 않았을 수 있어요. 수동 전환 후 확인해보세요.
Q4. 사운드 아이콘이 사라졌어요.
A4. 작업 표시줄 설정에서 시스템 아이콘을 다시 켜주면 복구돼요.
Q5. HDMI로 연결했는데 소리가 안 나요.
A5. HDMI 출력 장치가 기본으로 설정돼 있어야 해요. 설정에서 변경해보세요.
Q6. 드라이버는 최신인데도 소리가 없어요.
A6. 드라이버를 삭제 후 재부팅하면 윈도우가 자동으로 다시 설치할 수 있어요.
Q7. 재생 장치가 아무것도 없다고 나와요.
A7. 사운드 카드 인식이 안 되는 상태예요. 드라이버 문제이거나 하드웨어 불량일 수 있어요.
Q8. 소리 문제를 자동으로 해결할 수 없나요?
A8. 설정 > 시스템 > 소리 > 문제 해결 메뉴에서 자동 진단 도구를 실행할 수 있어요.